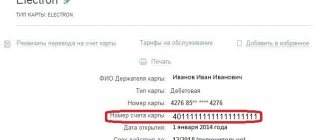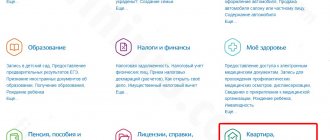Лицевой счет – это индивидуальный номер, который присваивается помещению и на который начисляются платежи за жилищно-коммунальные услуги. Лицевой счет необходим для внутреннего учета в управляющей организации. Он может поменяться, как правило, это происходит при смене управляющей организации.
Все управляющие организации России обязаны размещать информацию о своей деятельности в системе ГИС ЖКХ, в том числе информацию о лицевых счетах. Нумерация лицевого счета ГИС ЖКХ должна соответствовать фактическому номеру лицевого счета в квитанции. Т.е. если помещению присвоен лицевой счет с номером 0005937, значит и в ГИС ЖКХ данный лицевой счет должен иметь номер 0005937.
Как добавить лицевой счет в ГИС ЖКХ
Размещать информацию о лицевых счетах может представитель организации с ролью «Уполномоченный специалист» с правом доступа «Ведение реестра ЛС обслуживаемых домов».
Такие сведения нельзя добавить до тех пор, пока в ГИС ЖКХ не будет внесена информация о доме и помещениях. Т.е. перед тем как выгрузить данные о лицевых счетах необходимо разместить договор управления на соответствующий дом и информацию о нем, включая помещения и комнаты.
Существуют 3 способа загрузки лицевого счета в ГИС ЖКХ:
- Ручной способ;
- С помощью шаблонов;
- С помощью программы Домучёт.
Закажите 2 месяца бесплатного тестирования
программы прямо сейчас
Ручной способ
размещения лицевых счетов ГИС ЖКХ является самым медленным способом. Для внесения лицевого счета в ГИС ЖКХ данным способом необходимо в разделе «Объекты управления» выбрать пункт «Лицевые счета» (рис. 1):
Рис. 1
Отобразится страница «Реестр лицевых счетов». Нажимаем кнопку «Добавить лицевой счет» (рис. 2):
Рис. 2
Появится страница «Создание лицевого счета» (рис. 3):
Рис. 3
Здесь необходимо:
- В блоке «Идентификаторы» ввести номер лицевого счета (иной идентификатор плательщика). Номер единого лицевого счета и идентификатор жилищно-коммунальных услуг сформируются автоматически.
- В блоке «Сведения о домах/помещениях/комнатах» при нажатии на кнопку «Выбрать помещение» в выпадающем списке выбрать «Помещение», «Жилой дом» или «Комната». В отобразившемся окне нужно ввести адрес, поставить флажок у необходимого и нажать кнопку «Выбрать».
- В блоке «Основание открытия лицевого счета» выбрать нужное основание (договор или устав).
- В блоке «Индивидуальные услуги» при необходимости указать дополнительные индивидуальные услуги.
- В блоке «Плательщик» выбрать плательщика из списка через формы поиска по физическим и юридическим лицам, либо ввести сведения о нем вручную в специальной форме.
Для завершения создания лицевого счета нажмите на кнопку «Сохранить».
Для размещения лицевых счетов в ГИС ЖКХ с помощью шаблонов
необходимо на сайте ГИС ЖКХ в разделе «Регламенты и инструкции» скачать архив с шаблонами для импорта и экспорта данных для своей управляющей организации или ТСЖ/ЖСК/ТСН. Обращаем внимание, что система принимает к обработке только актуальные версии шаблонов, поэтому, если у вас уже есть скачанный, рекомендуем сначала удостовериться в том, что ваш шаблон актуален.
Извлеките из архива шаблон импорта ЛС. В нем необходимо заполнить все вкладки согласно документу с описанием алгоритма заполнения шаблона, который расположен в том же архиве. Шаблон для размещения лицевых счетов состоит из 3 вкладок: основные сведения, помещения и основания (рис. 4):
Рис. 4
Зеленым цветом обозначено поле, обязательное к заполнению, желтым – необязательное поле, и синим – поле, которое может быть обязательным только при наличии условий.
Далее загрузите заполненный документ в систему. Для этого необходимо зайти в «Лицевые счета» в разделе «Объекты управления». В открывшемся «Реестре лицевых счетов» нажать на кнопку «Загрузить» и выбрать пункт «Информацию о лицевых счетах» (рис. 5):
Рис. 5
Отобразится окно «Импорт лицевых счетов». Здесь добавляете заполненный шаблон с помощью кнопки «Добавить файл» и нажимаете на кнопку «Импортировать» (рис. 6):
Рис. 6
Шаблон отправится в обработку. Для проверки правильности заполнения шаблона перейдите на страницу «Реестр статусов обработки файлов» (рис. 7):
Рис. 7
Если файл имеет статус «Обработан», в контекстном меню выберите пункт «Просмотреть отчет» и посмотрите отчет обработки файла (рис. 8):
Рис. 8
Если по отчету в файле обнаружены ошибки, то скачайте файл, проверьте все вкладки, ошибки указываются в столбце «Статус обработки». Внесите необходимые исправления в файл и разгрузите его еще раз.
Способ загрузки лицевых счетов в ГИС ЖКХ с помощью программы Домучёт
является самым быстрым. После переноса данных в нашу систему и настройки всех необходимых для работы функций наши сотрудники покажут вам, как сделать первичную выгрузку информации в ГИС ЖКХ.
Закажите 2 месяца бесплатного тестирования
программы прямо сейчас
Выводы
Конечно, у такого способа оплаты есть и достоинства, и недостатки. Несомненным достоинством оплаты через ГИС ЖКХ является хранение истории начислений и оплат. Недостатком можно назвать тот факт, что комиссия все же есть. Чтобы избежать комиссии нужно открывать электронный кошелек и пополнять его на сумму не менее 3000 рублей.
Компания Домучет рекомендует своевременно производить оплату по счетам, тем более способов оплаты сейчас достаточно, чтобы делать это, не выходя из дома.
Закажите
2 месяца бесплатного тестирования
программы прямо сейчас
Как удалить лицевой счет в ГИС ЖКХ
Закрытие лицевого счета возможно в следующих случаях:
- Окончание договора социального найма;
- Окончание договора аренды;
- Окончание договора найма;
- Окончание предоставления жилого помещения кооперативом;
- Окончание права собственности;
- Перевод помещения в нежилое;
- Снос дома;
- Объединение лицевых счетов.
Для закрытия отдельного лицевого счета в ГИС ЖКХ необходимо в «Реестре лицевых счетов» найти необходимый и в контекстном меню выбрать «Закрыть ЛС». В окне «Закрытие лицевого счета» заполнить дату и причину закрытия. Нажмите на кнопку «Закрыть ЛС» и подтвердите действие по закрытию лицевого счета, нажав на кнопку «Да» (рис. 9):
Рис. 9
Кроме этого, предоставлена возможность пакетного закрытия лицевых счетов. Для этого в «Реестре лицевых счетов» необходимо найти требуемые и нажать кнопку «Закрыть лицевые счета» (рис. 10):
Рис. 10
Отобразится окно «Закрытие лицевых счетов». Далее пакетное закрытие лицевых счетов аналогично закрытию отдельного лицевого счета.
Также информацию о закрытии лицевых счетов возможно загрузить при помощи шаблонов. Заполните необходимый шаблон и загрузите его в систему с помощью пункта «Информацию о закрытии лицевых счетов» кнопки «Загрузить» (рис. 11):
Рис. 11
Далее порядок работы аналогичен с действиями при загрузке лицевых счетов.
Удалить из ГИС ЖКХ лицевой счет нельзя. Его можно только закрыть. Информацию о закрытых лицевых счетах можно посмотреть на вкладке «По завершенным обязательствам». Такие ЛС отображаются как неактивные, т.е. они выделены серым цветом.
В течение какого срока нужно выложить информацию?
Согласно совместному приказу Минстроя №114/пр и Минкомсвязи №74, в котором указана периодичность и допустимые сроки размещения информации в системе, каждая управляющая компания обязана предоставить информацию не позднее 7 дней. Отсчет ведется как с момента назначения нового человека на пост управляющего МКД, так и со дня изменения какой-либо информации, внесенной ранее.
О сроках размещения информации в ГИС ЖКХ мы рассказывали тут, а о мерах ответственности за неразмещение информации в ГИС ЖКХ в положенные сроки мы писали здесь.
Лицевой счет ГИС ЖКХ в личном кабинете собственника
В личном кабинете собственника в ГИС ЖКХ можно посмотреть подключенные лицевые счета. Это можно сделать в разделе «Подключенные ЛС к личному кабинету» (рис. 12):
Рис. 12
Если поставщик информации заводил лицевой счет по конкретному помещению или указал собственника как плательщика, то при входе в личный кабинет такие лицевые счета отобразятся. Если же поставщик информации при размещении лицевого счета в системе ГИС ЖКХ не указал конкретное помещение и данные о плательщике, то такой лицевой счет можно будет подключить к своему личному кабинету вручную самостоятельно.
Для того, чтобы подключить лицевой счет в ГИС ЖКХ в личном кабинете собственника нужно зайти в раздел «Подключенные ЛС к личному кабинету» и нажать кнопку «Подключить лицевой счет» (рис. 13):
Рис. 13
Отобразится окно «Подключение к лицевому счету» (рис. 14):
Рис. 14
Здесь необходимо выбрать адрес дома, ввести номер квартиры и номер лицевого счета. И нажать кнопку «Подключить». Номер лицевого счета или иной идентификатор плательщика указан в квитанции, по которой потребитель услуг оплачивает жилищно-коммунальные услуги.
Отключить лицевой счет можно с помощью кнопки «Отключить» в контекстном меню лицевого счета (рис. 15):
Рис. 15
Шаблон или заполнение с нуля?
Для начала работы в системе следует пройти регистрацию, так как все дальнейшие действия должны осуществляться в «Личном кабинете». Наиболее трудоемкая и кропотливая работа заключается в размещении информации о лицевых счетах. Пользователю предоставляется на выбор два метода внесения данных – вручную (с нуля) или при помощи шаблона.
Оптимальным является второй метод, так как при размещении вручную есть шанс допустить ошибку. Плюс ко всему, эта процедура займет большое количество времени. Шаблон же имеет простой и понятный вид, с его заполнением справиться намного проще.
Внимание! На сайте произошло обновление, после которого был изменен шаблон. В связи с этим, устаревшая версия файла загрузке не поддается. Поэтому перед началом работы следует скачать обновленный документ.
О нюансах заполнения ГИС ЖКХ можно прочитать тут, пошаговую инструкцию по регистрации и заполнению данных в ГИС ЖКХ вы найдете здесь.
Размещение платежных реквизитов
Для добавления платежных реквизитов:
- Зайти в раздел «Администрирование» горизонтального навигационного меню и выбрать пункт «Платежные реквизиты» (рис. 7).
- Для добавления платежных реквизитов нажать «Добавить новые платежные реквизиты» (рис. 8).
- Отобразится страница «Ввод платежных реквизитов», где необходимо заполнить все обязательные поля и нажать на кнопку «Сохранить» (рис. 9).
Рис. 7
Отобразится страница «Платежные реквизиты».
Рис. 8
Рис. 9